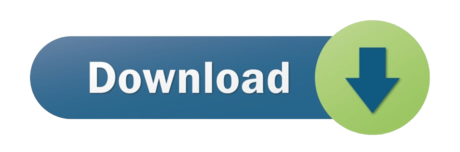Update to show versatility of the study to fit different trading styles. Will include shares to each variation but same can be accomplished by changing the inputs. Added a zero line. Standard MACD 12,26,9 BB length 20. Cadkey 19 free download pc games. Short term MACD 6, 13, 6 BB length 5. With thinkorswim you get access to elite-level trading tools and a platform backed by insights, education, and a dedicated trade desk. Experience the unparalleled power of a fully customizable trading experience, designed to help you nail even the most complex strategies and techniques.
Learn about our minimum operating system requirements, browser requirements, and display settings for TDAmeritrade.com.
Operating System Requirements
PC: Windows® 7 or later
Macintosh®: macOS® 10.11
Browser Requirements
PC: Microsoft Internet Explorer 11 or later, Microsoft Edge, Mozilla Firefox (latest 2 versions), Chrome (latest 2 versions)
Macintosh®: Safari™ 11 or later, Firefox (latest 2 versions), Chrome (latest 2 versions)
Mobile
We recommend using the latest browser available with your device such as Safari, Firefox, or Chrome.
You may also download our mobile apps.
Display Settings
This Web site is designed for a minimum resolution of 1024 x 768 and for a color depth of 16K.
If you're using a PC, to change the color depth or resolution, go to Control Panel, select Display, and choose Settings.
If you're using a Macintosh with OS X, go to System Preferences and choose Displays.
Pop-Up Windows
This Web site utilizes pop-up windows. If you use a pop-up blocker, you can still trade and access most site features. To view all information on the site, including most forms and look up results for symbols and quotes, you must disable your pop-up blocker.

Visit the Security Center to check your site and browser settings page
Slime rancher cube mod.
Check your browser for pop-up blockers and follow instructions for allowing pop-ups.
PDFs
This web site requires Adobe Reader 4.0 or later to read PDFs.
I want to spend some time in this article going over the basic platform setup for ThinkorSwim. When I started using ThinkorSwim the first thing I felt was that the platform was too overwhelming and had to really cut down the amount of information I see. Over time that has evolved and I have an optimal setup which I'm comfortable with. Use this article as a guide to navigating the complexity in the platform and setting it up for your comfort.In this tutorial, I'll be showing you how to setup ThinkorSwim platform as well as monitoring your portfolio.
Let's explore the Monitor section today.
Login Screen
This is how the login screen would look like when you click on the ThinkorSwim icon.Let's click on the 'Settings' gear in the bottom left of the login screen to open a settings menu like the following:
You can choose the following:
- Language
- Color Scheme: I prefer dark here, feel free to explore
- Font size: There's small to Extra large
- Proxy: This is not required unless you connect to the Internet via a proxy
- Memory Usage
- This is a very important setting. It tells ThinkOrSwim how much memory it can allocate, as with anything else, the more the better. Depending on how much RAM you have installed on your PC choose this to give it a nice chunk of memory.
Click on the Monitor Section and Activity and Positions sub section. This is your main screen where you'll be monitoring your positions and make adjustments to them as necessary. The section is split into two panes,

- Trade Activity
- This shows the orders that you have performed in the current trading day.
- Any open orders will show up here for modifications
- This also maintains a log of the current trading days' list of orders.
Think Or Swim App Download


Visit the Security Center to check your site and browser settings page
Slime rancher cube mod.
Check your browser for pop-up blockers and follow instructions for allowing pop-ups.
PDFs
This web site requires Adobe Reader 4.0 or later to read PDFs.
I want to spend some time in this article going over the basic platform setup for ThinkorSwim. When I started using ThinkorSwim the first thing I felt was that the platform was too overwhelming and had to really cut down the amount of information I see. Over time that has evolved and I have an optimal setup which I'm comfortable with. Use this article as a guide to navigating the complexity in the platform and setting it up for your comfort.In this tutorial, I'll be showing you how to setup ThinkorSwim platform as well as monitoring your portfolio.
Let's explore the Monitor section today.
Login Screen
This is how the login screen would look like when you click on the ThinkorSwim icon.Let's click on the 'Settings' gear in the bottom left of the login screen to open a settings menu like the following:
You can choose the following:
- Language
- Color Scheme: I prefer dark here, feel free to explore
- Font size: There's small to Extra large
- Proxy: This is not required unless you connect to the Internet via a proxy
- Memory Usage
- This is a very important setting. It tells ThinkOrSwim how much memory it can allocate, as with anything else, the more the better. Depending on how much RAM you have installed on your PC choose this to give it a nice chunk of memory.
Click on the Monitor Section and Activity and Positions sub section. This is your main screen where you'll be monitoring your positions and make adjustments to them as necessary. The section is split into two panes,
- Trade Activity
- This shows the orders that you have performed in the current trading day.
- Any open orders will show up here for modifications
- This also maintains a log of the current trading days' list of orders.
Think Or Swim App Download
Next up is the Position Statement pane, click on the Show action menu at the right end of this line and make sure your settings align with the following,
Important things to note in this are the following:
- New Layout is selected
- Show groups is selected
- Group Symbols by -> None
- Arrange positions -> Order
You can also additionally add groups from the same menu and move positions that you have to various groups.
For example, this is my groups layout:
Ameritrade Thinkorswim App
Thinkorswim Macd Crossover Alert
The nomenclature if as follows,- Mine: These are my current month option plays
- Mine - Next: These are the next month rolling option plays
- Mine - Farout: These are my LEAPs are far out option plays
- Core: This is my Core stock position, dividend stocks, large cap etc.
- Stock: Any stocks that I own which aren't my Core position
- Futures: These are for futures plays, hopefully we will get to Futures in another article like this.
- Expiring: Think of this as the recycle bin for the options
- Unallocated: Any new trades you do will start appearing here.